Happy New Year from AssistiveTek, LLC
It has certainly been an exciting year in technology and I'm confident that 2013 will be an even more exciting year for us. Have a happy, healthy, and prosperous New Year! Sincerely, Brian
MyScript Calculator- All Hands on Deck!
It is really exciting to see the innovation that is happening in the iPad space especially in the area of math, which has taken a back seat to apps in the areas of reading and writing. I came across the MyScript Calculator the other day and have been playing around with it on my iPad. MyScript Calculator is free and can be downloaded from the App Store. It is really phenomenal-simply open the app and write your mathematical expression with your finger or stylus and it automatically solves it for you. Even with my handwriting I was able to write the square root sign and the number 81 and within seconds it returned the value 9. The handwriting recognition is really fantastic and MyScript should be congratulated for their handwriting recognition engine which has become a standard in the industry. MyScript Calculator can be used to setup very sophisticated computations which would be ideal of high school students. Check it out and you will see that you will be able to put away your standard calculator on your iPad for good. MyScript Calculator is available for free from the Apple App Store. Download it and give it a try you will be glad you did.
Voice Dream Reader- Awesome Reading Tool for IOS
I know I may be a little late to the party- but in any case, I do want to share with you an awesome reading app, Voice Dream Reader for the iPad and iPhone which has a number of unique features which makes it a real stand out. I also want to thank Winston Chen the developer for contacting me and giving me the opportunity to review Voice Dream Reader. I had a great conversation with Winston the other day and we had a chance to talk about Voice Dream Reader and where he saw it going. Voice Dream Reader has been very well received in the assistive technology arena and offers users a number of wonderful features at a very low dollar entry point. Voice Dream Reader can be purchased in the app store for $9.99
First and foremost, Voice Dream Reader is an excellent app for reading a whole host of different formatted files which include: PDF, ePub, Text, Word, PowerPoint, Pages, Keynote, RTF, and HTML. Voice Dream Reader comes standard with the Acapella Speech Engine installed with Heather. If you would like you can add additional voices for a nominal fee right from within Voice Dream Reader for $1.99, for each additional voice. Voice Dream Reader has a clean and fluid interface which should take minimal training to learn how to use. To have Voice Dream Reader read text simply click on the play button on the bottom of the screen. Voice Dream Reader supports a number of fonts as well as the Open Dyslexic font as well as giving the student the option to change the size of the font and the color theme.When Voice Dream Reader starts to read the controls fade into the background allowing you to simply concentrate on the text on the screen. Voice Dream Reader will select the a line of text and highlight each individual word in yellow. You can quickly move about the screen by double tapping at a new location to start Voice Dream Reader reading from that point in the text. You also have the option for start reading text from a chapter, bookmark or highlight. Students can look up definitions, bookmark and highlight text on the screen which makes it invaluable for when students need to utilize the tool for studying and reviewing material. Voice Dream Reader integrates with Dropbox, Pocket, Instapaper, and Bookshare.
What is most impressive is that Voice Dream Reader now supports both Personal and Organizational Accounts, giving students who need access to their books an economical way to access them. I had a chance to download a book from Bookshare and it worked flawlessly. I really like the way Bookshare is integrated into the app giving students access to their books when they need them right within the program. Likewise, having integration with Dropbox is ideal and one that I applaud. With so many students saving their work in the cloud it makes it really easy to access notes and files which can be read from within Voice Dream Reader. If you haven't already done so I urge you to take a look at Voice Dream Reader-it is a great app and a great entry point.
I have included a screencast to give you an overview of Voice Dream Reader
First and foremost, Voice Dream Reader is an excellent app for reading a whole host of different formatted files which include: PDF, ePub, Text, Word, PowerPoint, Pages, Keynote, RTF, and HTML. Voice Dream Reader comes standard with the Acapella Speech Engine installed with Heather. If you would like you can add additional voices for a nominal fee right from within Voice Dream Reader for $1.99, for each additional voice. Voice Dream Reader has a clean and fluid interface which should take minimal training to learn how to use. To have Voice Dream Reader read text simply click on the play button on the bottom of the screen. Voice Dream Reader supports a number of fonts as well as the Open Dyslexic font as well as giving the student the option to change the size of the font and the color theme.When Voice Dream Reader starts to read the controls fade into the background allowing you to simply concentrate on the text on the screen. Voice Dream Reader will select the a line of text and highlight each individual word in yellow. You can quickly move about the screen by double tapping at a new location to start Voice Dream Reader reading from that point in the text. You also have the option for start reading text from a chapter, bookmark or highlight. Students can look up definitions, bookmark and highlight text on the screen which makes it invaluable for when students need to utilize the tool for studying and reviewing material. Voice Dream Reader integrates with Dropbox, Pocket, Instapaper, and Bookshare.
What is most impressive is that Voice Dream Reader now supports both Personal and Organizational Accounts, giving students who need access to their books an economical way to access them. I had a chance to download a book from Bookshare and it worked flawlessly. I really like the way Bookshare is integrated into the app giving students access to their books when they need them right within the program. Likewise, having integration with Dropbox is ideal and one that I applaud. With so many students saving their work in the cloud it makes it really easy to access notes and files which can be read from within Voice Dream Reader. If you haven't already done so I urge you to take a look at Voice Dream Reader-it is a great app and a great entry point.
I have included a screencast to give you an overview of Voice Dream Reader
Crick Software Releases Clicker Sentences & Clicker Docs for the iPad
Just today Crick Software released two new apps for the iPad, Clicker Sentences and Clicker Docs. Both apps are are great for supporting writing on the iPad and each one offers a unique set of features to support students in the writing process. Lets start with Clicker Docs, an easy to use writing program for students that need a variety of supports and scaffolding. When you first open up Clicker Docs you will immediately get a sense that Crick Software spent a great deal of time thinking through the user interface and the user experience. Clicker Docs is very inviting and aesthetically pleasing to the eye and adds some real innovation in terms of the supports it includes.
Clicker Docs adds text to speech as well as word prediction which are just two of the supports which many students with learning disabilities can benefit from. Clicker Docs lets the user adjust the number of words to load into the word prediction tool. Starting out with a base of 250 words and going up to 60,000 gives students a wide array of words to choose from when doing written work. Students can turn on the SoundsLike Prediction feature on so that the predictor will suggest words that might be spelled phonetically. When I typed the sentence "I am using the fone," with the SoundsLike Prediction feature turned on, it did predict the "phone." Students can turn the Predict Next Word feature on and off and control the number of words that are predicted that appear above the keyboard. Students can listen to any of the predicted words by tapping on the Sound Shift Key and then tapping on the word. If you double tap the Sound Shift key-it will lock it, and then you can then tap on each and every word that is predicted to listen to it. The word prediction feature worked really well and is an important feature for lots of students that I work with, with writing disabilities.
Clicker Docs can also provide students with customized Word Banks which can add another level of writing support. Creating Word Banks is rather straight forward and easy to use. It is as simple as naming your grid and typing some words separated by a space. If you need to have two words grouped you can accomplish this by putting the words in brackets. You can also copy and paste text into the Grid Content dialog box which makes it easy to create from text you might have copied from the web. If you want to create a Word Bank with words that placed alphabetically you can do that by clicking on the Paste A-Z button. Creating Word banks is fast and easy and provides students with another level of support especially when they are writing a specific topic. Teachers can also quickly go out to LearningGrids directly from Clicker Docs to download and run new Word Banks that are available. This is a great resource and one that I know both teachers and students will love to use.
To get a feel for the Clicker Docs app I have included a screencast
Clicker Docs adds text to speech as well as word prediction which are just two of the supports which many students with learning disabilities can benefit from. Clicker Docs lets the user adjust the number of words to load into the word prediction tool. Starting out with a base of 250 words and going up to 60,000 gives students a wide array of words to choose from when doing written work. Students can turn on the SoundsLike Prediction feature on so that the predictor will suggest words that might be spelled phonetically. When I typed the sentence "I am using the fone," with the SoundsLike Prediction feature turned on, it did predict the "phone." Students can turn the Predict Next Word feature on and off and control the number of words that are predicted that appear above the keyboard. Students can listen to any of the predicted words by tapping on the Sound Shift Key and then tapping on the word. If you double tap the Sound Shift key-it will lock it, and then you can then tap on each and every word that is predicted to listen to it. The word prediction feature worked really well and is an important feature for lots of students that I work with, with writing disabilities.
Clicker Docs can also provide students with customized Word Banks which can add another level of writing support. Creating Word Banks is rather straight forward and easy to use. It is as simple as naming your grid and typing some words separated by a space. If you need to have two words grouped you can accomplish this by putting the words in brackets. You can also copy and paste text into the Grid Content dialog box which makes it easy to create from text you might have copied from the web. If you want to create a Word Bank with words that placed alphabetically you can do that by clicking on the Paste A-Z button. Creating Word banks is fast and easy and provides students with another level of support especially when they are writing a specific topic. Teachers can also quickly go out to LearningGrids directly from Clicker Docs to download and run new Word Banks that are available. This is a great resource and one that I know both teachers and students will love to use.
To get a feel for the Clicker Docs app I have included a screencast
Livescribe Releases Firmware Update that Adds Sound Stickers
If you are a Livescribe SKY WiFi Smartpen user you will be happy to learn that Livescribe pushed out a firmware update that adds the Sound Stickers app to the mix. So now if you have some Sound Stickers around give it a try and you will see how wonderfully they work. Sound Stickers are a great tool for the classroom and now its even simpler to use. Updating your Livescribe SKY WiFi is extremely simple-you can go to the Inside Cover of your Starter Notebook and tap your pen on the Software Update icon. You will also find that your black ink looks smoother and bolder when it is viewed in the Livescribe Player. Similarly, the audio that is depicted by green ink looks bolder and seems to render much more smoothly. So if you have a chance update your Livescribe SKY WiFi pen and begin to experience the difference!
Supporting Students with Special Needs in the Mainstream with the Livescribe Sky WiFi Smartpen
All of us are living in a time when technology is moving at a lightning speed, at times far out stripping our capacity to see how we can harness the power of the tools that are set before us. I have been working in the field of special education and assistive technology for the better part of thirty years and have always felt that technology would be the one factor that would alter the way we instruct and the way we would reach students with special learning needs. To this day, I continue to educate and teach and believe more than ever that assistive technology tied with the right strategies can help students learn and help teachers differentiate their instruction. In many ways, the tools of the trade have gotten more robust, more plentiful and more multi-dimensional which causes us to have to reflect on how they can be best used. It wasn't that long ago that when we bought an application or piece of hardware it did one thing and did it well. You see many of the devices that we use today are multi-purpose which are only limited by time and our imagination. Such is the case with the Livescribe Sky Wifi Smartpen.
I have been using the Livescribe Smartpens since it was released and have recommended it to countless teachers and students to help support their learning. The ability to link audio to the ink on the page is really ingenious and is a wonderful tool for students who have difficulty listening to lectures and taking notes at the same time. With a simple tap of the pen on the paper the notes can be listened to which is a real game changer for students. With the introduction of the Livescribe Sky WiFi Smartpen, archiving and syncing has changed; all accomplished via WiFi and a Evernote account. Now without having to think about it you can do your work and your notes are archived in the cloud and accessible via any device connected to the internet. A dream come true for many us who want to have access to our notes. While there are other services that let you save notes in the cloud, the Livescribe Sky Wifi Smartpen gives you the ability to store your notes and audio in one place- which is fantastic. While there are lots of ways to use the Livescribe Sky WiFi Smartpen in schools, let me suggest one which could have powerful learning ramifications.
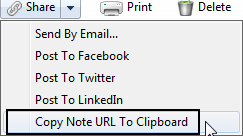 With the move to the least restrictive environment it is not unusual when looking at a child's I.E.P. to find that many students who are in the mainstream are being supported by a special education teacher or instructional aide in their general education classroom. Having an extra pair of hands and eyes is a great accommodation for students who may need the extra support in the mainstream. Now what would happen if that special education teacher used the Livescribe Sky Wifi Smartpen to take notes for those students that have it in their I.E.P. as an accommodation? Now we are talking! The Livescribe Sky Wifi Smartpen can be used to share just the notes (ink) or the ink and audio- it all depends on how it is going to be utilized. Now that the Livescribe Sky Wifi Smartpen syncs with Evernote-sharing the notes just got a whole lot easier! You see from within Evernote, with a click of the mouse you can make the note shareable via a URL. Once you have the URL you can post it on your website or portal and now every student that needs access to the note can access it from any browser connected to the web. Supporting students with notes just got a whole lot easier and enable you to provide the notes or the notes and associated audio. With you in control of the Livescribe Sky Wifi Smartpen you can decide which makes the most sense and provide your students with a great digital support. Providing students with classroom notes just got a lot easier and one that I know your students will love to access. So if you are a special education teacher who is doing in-class support think about how you can use the Livescribe Sky Wifi Smartpen to take note taking to whole new level- you will be glad you did!
With the move to the least restrictive environment it is not unusual when looking at a child's I.E.P. to find that many students who are in the mainstream are being supported by a special education teacher or instructional aide in their general education classroom. Having an extra pair of hands and eyes is a great accommodation for students who may need the extra support in the mainstream. Now what would happen if that special education teacher used the Livescribe Sky Wifi Smartpen to take notes for those students that have it in their I.E.P. as an accommodation? Now we are talking! The Livescribe Sky Wifi Smartpen can be used to share just the notes (ink) or the ink and audio- it all depends on how it is going to be utilized. Now that the Livescribe Sky Wifi Smartpen syncs with Evernote-sharing the notes just got a whole lot easier! You see from within Evernote, with a click of the mouse you can make the note shareable via a URL. Once you have the URL you can post it on your website or portal and now every student that needs access to the note can access it from any browser connected to the web. Supporting students with notes just got a whole lot easier and enable you to provide the notes or the notes and associated audio. With you in control of the Livescribe Sky Wifi Smartpen you can decide which makes the most sense and provide your students with a great digital support. Providing students with classroom notes just got a lot easier and one that I know your students will love to access. So if you are a special education teacher who is doing in-class support think about how you can use the Livescribe Sky Wifi Smartpen to take note taking to whole new level- you will be glad you did!
I have been using the Livescribe Smartpens since it was released and have recommended it to countless teachers and students to help support their learning. The ability to link audio to the ink on the page is really ingenious and is a wonderful tool for students who have difficulty listening to lectures and taking notes at the same time. With a simple tap of the pen on the paper the notes can be listened to which is a real game changer for students. With the introduction of the Livescribe Sky WiFi Smartpen, archiving and syncing has changed; all accomplished via WiFi and a Evernote account. Now without having to think about it you can do your work and your notes are archived in the cloud and accessible via any device connected to the internet. A dream come true for many us who want to have access to our notes. While there are other services that let you save notes in the cloud, the Livescribe Sky Wifi Smartpen gives you the ability to store your notes and audio in one place- which is fantastic. While there are lots of ways to use the Livescribe Sky WiFi Smartpen in schools, let me suggest one which could have powerful learning ramifications.
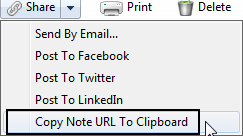 With the move to the least restrictive environment it is not unusual when looking at a child's I.E.P. to find that many students who are in the mainstream are being supported by a special education teacher or instructional aide in their general education classroom. Having an extra pair of hands and eyes is a great accommodation for students who may need the extra support in the mainstream. Now what would happen if that special education teacher used the Livescribe Sky Wifi Smartpen to take notes for those students that have it in their I.E.P. as an accommodation? Now we are talking! The Livescribe Sky Wifi Smartpen can be used to share just the notes (ink) or the ink and audio- it all depends on how it is going to be utilized. Now that the Livescribe Sky Wifi Smartpen syncs with Evernote-sharing the notes just got a whole lot easier! You see from within Evernote, with a click of the mouse you can make the note shareable via a URL. Once you have the URL you can post it on your website or portal and now every student that needs access to the note can access it from any browser connected to the web. Supporting students with notes just got a whole lot easier and enable you to provide the notes or the notes and associated audio. With you in control of the Livescribe Sky Wifi Smartpen you can decide which makes the most sense and provide your students with a great digital support. Providing students with classroom notes just got a lot easier and one that I know your students will love to access. So if you are a special education teacher who is doing in-class support think about how you can use the Livescribe Sky Wifi Smartpen to take note taking to whole new level- you will be glad you did!
With the move to the least restrictive environment it is not unusual when looking at a child's I.E.P. to find that many students who are in the mainstream are being supported by a special education teacher or instructional aide in their general education classroom. Having an extra pair of hands and eyes is a great accommodation for students who may need the extra support in the mainstream. Now what would happen if that special education teacher used the Livescribe Sky Wifi Smartpen to take notes for those students that have it in their I.E.P. as an accommodation? Now we are talking! The Livescribe Sky Wifi Smartpen can be used to share just the notes (ink) or the ink and audio- it all depends on how it is going to be utilized. Now that the Livescribe Sky Wifi Smartpen syncs with Evernote-sharing the notes just got a whole lot easier! You see from within Evernote, with a click of the mouse you can make the note shareable via a URL. Once you have the URL you can post it on your website or portal and now every student that needs access to the note can access it from any browser connected to the web. Supporting students with notes just got a whole lot easier and enable you to provide the notes or the notes and associated audio. With you in control of the Livescribe Sky Wifi Smartpen you can decide which makes the most sense and provide your students with a great digital support. Providing students with classroom notes just got a lot easier and one that I know your students will love to access. So if you are a special education teacher who is doing in-class support think about how you can use the Livescribe Sky Wifi Smartpen to take note taking to whole new level- you will be glad you did!Inspiration Maps for the iPad- Simply Brilliant!
If you follow my blog then you know that just how important using mind mapping and graphic organizers is to me. I can remember seeing a demo of Inspiration 2.0 for the first time at an educational technology conference some time ago, and when I watched the view change from graphic organizer to outline view with a click of the mouse if was a real epiphany. From time on I was a changed man, and have been using Inspiration ever since, in the work that I do with students with learning disabilities. It is always really exciting for me to work with teachers and watch them as I demonstrate how to use Inspiration in the classroom. As soon as I teach them the basics you could see the lights go on as they are thinking of all the ways they could use it in the classroom. As schools begin to transition to a "post PC" world it was great that late last spring that Inspiration announced the release of Inspiration Maps for the iPad. Inspiration Maps brings the best of what Inspiration has to offer to the iPad with an extremely easy to use interface. Using Inspiration Maps day in and day out with students, I am always amazed how quickly they catch on and can jump right into the program. The folks at Inspiration did a wonderful job of translating their excellent program to the iPad without sacrificing what the program does best.
When you first open Inspiration Maps you are greeted with a Starter screen that lets you pick a graphic organizer from an assortment of templates that gets you into the process very quickly. Users of Inspiration will find many of their favorite templates still available on the iPad that are ideal of Social Studies, English, and Science. Many of the students that I work with find the touch interface to be easy to navigate and within minutes feel very comfortable using the program. Once students are introduced to RapidFire, it is incredible to see how quickly they can use Inspiration Maps as a brainstorming tool or for a pre-writing. Adding sentences to the Note card is a great way for students to get their ideas down. Showing students how to flip to the Outline View is always so much fun, and to watch the expressions on their faces is priceless. Having the the ability to have students move, organize and sequence their ideas in the Outline view is incredibly powerful as they write.
Of all the features the one that students really enjoy taking advantage of is bring in pictures from the camera and Camera Roll. Unlike Inspiration for the computer, Inspiration Maps does not ship with a library of pictures so in order to make your maps more visual, you can bring in pictures from your iPad to personalize your work. One tip that I learned awhile ago is that it is easy to copy pictures from Google Images into your Camera Roll, by simply holding your finger down on an image until the dialog pops up to that says Save Photo. Once you do that you will find the picture in the Camera Roll that can then be used with Inspiration Maps. If you know it advance that your students will be working a particular project and will need some specific pictures you can load them ahead of time using Google images so that your students can then simply select them from the camera Roll.
Sharing your Inspiration Maps is really easy and the program gives you lots of ways to do this. You can open up the maps in other programs when you are done which is a good option when you want to continue the writing process. I often have students send their Inspiration Maps outline to Pages which works really well. Inspiration Maps supports emailing your maps as an Inspiration Maps document or a PDF and from the Outline view it supports emailing the outline as text. Inspiration has done an excellent job of integrating Dropbox into the app which makes it easy to integrate it with your workflow if you are using Inspiration on a Mac or PC. By upgrading your desktop version of Inspiration to version 9.1, the latest build you can access your Inspiration Maps from your Dropbox account and continue working on it. Likewise, you can Export your Inspiration maps from your Mac or PC and open them with Inspiration Maps on your iPad.
Overall, you will find Inspiration Maps a joy to use and one that will benefit your students as they write, brainstorm, or think through academic content. The interface is very intuitive and the developers really devised the program and took into account the fact that the students would be interacting through touch. To this end Inspiration has accomplished a lot in providing educators with a robust and wonderful program to use in the classroom. So for me the tradition continues, as more and more of the students that I work with move to the iPad, is great to be able to recommend a program that I have relied upon for my entire career and that is Inspiration. Inspiration has a Lite version that you can trial for free which is well worth it-but once you begin to use it and see the value, you will want to upgrade to the full version which gives you great templates and better exporting features.
Tip: If you have Speak Selection turned on in Accessibility, your students can select any text in Inspiration Maps and have the iPad read it to them using the built-in text to speech.
When you first open Inspiration Maps you are greeted with a Starter screen that lets you pick a graphic organizer from an assortment of templates that gets you into the process very quickly. Users of Inspiration will find many of their favorite templates still available on the iPad that are ideal of Social Studies, English, and Science. Many of the students that I work with find the touch interface to be easy to navigate and within minutes feel very comfortable using the program. Once students are introduced to RapidFire, it is incredible to see how quickly they can use Inspiration Maps as a brainstorming tool or for a pre-writing. Adding sentences to the Note card is a great way for students to get their ideas down. Showing students how to flip to the Outline View is always so much fun, and to watch the expressions on their faces is priceless. Having the the ability to have students move, organize and sequence their ideas in the Outline view is incredibly powerful as they write.
Of all the features the one that students really enjoy taking advantage of is bring in pictures from the camera and Camera Roll. Unlike Inspiration for the computer, Inspiration Maps does not ship with a library of pictures so in order to make your maps more visual, you can bring in pictures from your iPad to personalize your work. One tip that I learned awhile ago is that it is easy to copy pictures from Google Images into your Camera Roll, by simply holding your finger down on an image until the dialog pops up to that says Save Photo. Once you do that you will find the picture in the Camera Roll that can then be used with Inspiration Maps. If you know it advance that your students will be working a particular project and will need some specific pictures you can load them ahead of time using Google images so that your students can then simply select them from the camera Roll.
Sharing your Inspiration Maps is really easy and the program gives you lots of ways to do this. You can open up the maps in other programs when you are done which is a good option when you want to continue the writing process. I often have students send their Inspiration Maps outline to Pages which works really well. Inspiration Maps supports emailing your maps as an Inspiration Maps document or a PDF and from the Outline view it supports emailing the outline as text. Inspiration has done an excellent job of integrating Dropbox into the app which makes it easy to integrate it with your workflow if you are using Inspiration on a Mac or PC. By upgrading your desktop version of Inspiration to version 9.1, the latest build you can access your Inspiration Maps from your Dropbox account and continue working on it. Likewise, you can Export your Inspiration maps from your Mac or PC and open them with Inspiration Maps on your iPad.
Overall, you will find Inspiration Maps a joy to use and one that will benefit your students as they write, brainstorm, or think through academic content. The interface is very intuitive and the developers really devised the program and took into account the fact that the students would be interacting through touch. To this end Inspiration has accomplished a lot in providing educators with a robust and wonderful program to use in the classroom. So for me the tradition continues, as more and more of the students that I work with move to the iPad, is great to be able to recommend a program that I have relied upon for my entire career and that is Inspiration. Inspiration has a Lite version that you can trial for free which is well worth it-but once you begin to use it and see the value, you will want to upgrade to the full version which gives you great templates and better exporting features.
Tip: If you have Speak Selection turned on in Accessibility, your students can select any text in Inspiration Maps and have the iPad read it to them using the built-in text to speech.
Matchware Releases MindView 5
Without a lot of fanfare Matchware has recently released MindView 5, one of the leading mind mapping tools in the marketplace. Matchware, taking the lead from its customers, spent a great deal of time improving on the feature set of MindView in this current release. MindView 4 users will feel right at home using the latest version, knowing that the core of the product didn't change all that much. While some of the changes are rather subtle, make no mistake about it, they add a great deal of value to the existing application. While I intend to do a more in-depth review of the recent release, I want to highlight a couple of features which make the latest release of MindView 5 a great tool for students and those with disabilities.
Matchware over the years has made inroads with their mind mapping products to schools and has always had a keen interest in meeting the needs of students with learning disabilities. It is not everyday that a company considers incorporating the principles of Universal Design and Matchware should be applauded for including text to speech support, audio notes and a high contrast design for viewing the mind map on the screen. MindView 5 gives students access to wide array of views that can quickly be changed. Students can easily go from a mind map to an outline or to a timeline with a click of the mouse making it easy to visualize the information in many different ways.
Matchware has included a new feature in MindView 5 that lets users search the WorldCat catalog and insert a citation right within the mind map. The WorldCat catalog has million of entries and is a great tool for searching for articles that can be used for doing a research paper. Once you have used the WorldCat catalog and entered a citation you can then export your mind map and have MindView 5 automatically format your bibliography into one of the many standard outputs; notably APA, Chicago, MLA, Harvard, and ISO690. Having access to the WorldCat catalog right within MindView 5 really plays to the strength of MindView and its exceptional ability when exporting formatted Microsoft Word documents. I for one have come to rely on MindView to create RFP's and structured documents when I am delivering my proposals. When exporting MindView 5 mind maps to Word, the structure of the output is really exceptional and giving the end user the ability to navigate the document with the clickable table of contents works really well. When I prepare my proposals with MindView I often get great comments and my readers are impressed by how succinct and to the point my proposals are.
So if you like, give MindView 5 a try by clicking here for a free 30 day Trial
Matchware over the years has made inroads with their mind mapping products to schools and has always had a keen interest in meeting the needs of students with learning disabilities. It is not everyday that a company considers incorporating the principles of Universal Design and Matchware should be applauded for including text to speech support, audio notes and a high contrast design for viewing the mind map on the screen. MindView 5 gives students access to wide array of views that can quickly be changed. Students can easily go from a mind map to an outline or to a timeline with a click of the mouse making it easy to visualize the information in many different ways.
Matchware has included a new feature in MindView 5 that lets users search the WorldCat catalog and insert a citation right within the mind map. The WorldCat catalog has million of entries and is a great tool for searching for articles that can be used for doing a research paper. Once you have used the WorldCat catalog and entered a citation you can then export your mind map and have MindView 5 automatically format your bibliography into one of the many standard outputs; notably APA, Chicago, MLA, Harvard, and ISO690. Having access to the WorldCat catalog right within MindView 5 really plays to the strength of MindView and its exceptional ability when exporting formatted Microsoft Word documents. I for one have come to rely on MindView to create RFP's and structured documents when I am delivering my proposals. When exporting MindView 5 mind maps to Word, the structure of the output is really exceptional and giving the end user the ability to navigate the document with the clickable table of contents works really well. When I prepare my proposals with MindView I often get great comments and my readers are impressed by how succinct and to the point my proposals are.
So if you like, give MindView 5 a try by clicking here for a free 30 day Trial
Quartet Kapture - Mixing the Best of Both Worlds
I have always been impressed by what can be accomplished using digital pen and paper solutions and so I am excited to announce that I will be carrying a new solution, Quartet Kapture which is ideal for capturing ideas on flip charts.
Quartet Kapture is as easy to use as a traditional flip chart with markers and will not change the way you use a flip chart in your sessions. All you need to get started is the Quartet Kapture Starter Kit which includes a digital marker, USB Bluetooth key, Quartet Kapture software and a digital flip chart pad. Quartet Kapture is easy to set up and within minutes you will be able to capture everything that you write on the flip chart to your Windows or Macintosh computer. Quartet Kapture knows exactly which page you are writing on and so it is easy to jump from one sheet of the flip chart pad to another as you would using a traditional flip chart. Quartet Kapture includes a 22.5 x 33 inch, self-stick flip-chart pad which makes capturing your ideas a cinch. Once you have captured your ideas with Quartet Kapture and your session is over you can edit your notes and email them to all of your participants as a PDF or JPEG file. If you are interested in a online demo or need a price quote please email me. Quartet Kapture Starter Kit starts at just $249.00 dollars.
See for yourself how much more productive your meetings can be when you use Quartet Kapture.
To Purchase Click Here
Using the 3-D Recording Headset with the Livescribe Sky Wifi Smartpen
Last week I used the Livescribe SKY WiFi to create some eLearning materials for one of the graduate courses that I teach at the college. After I had created the materials I noticed that when using the pen to record it does pick up a bit of the pen moving across the paper which adds some scratchy audio to the materials. So this weekend I decided to see what would happen if I recorded a session with the Livescribe SKY WiFi but this time compared the audio with the built-in microphone as compared to the 3-D Recording Headset. It is quite evident that when using the 3-D Recording Headset that you can get a much cleaner audio recording which removes a lot of the scratchiness you hear when using the Livescribe SKY WiFi pen with its built-in microphone. You can hear it for yourself by clicking on the image of the Sticky note. The first sentence was recorded using the Livescribe SKY WiFi with its built-in microphone and the second sentence was recorded using the 3-D Recording Headset. I think you will agree that the second recording has much better sound quality. I know that in the future, I will use the 3-D Recording Headset with my Livescribe SKY WiFi pen when creating eLearning materials for my classes. Click on the note to hear the difference
Social Networking in the Age of Natural Disasters
I'm sitting here today on Thanksgiving Day reflecting on just how thankful I am for family and friends who helped us out during hurricane Sandy! Thankfully our house was spared, but for many like myself we were without power for many days and only resumed our regular schedule last week. To say the least it was very disorienting not having a regular schedule and moving around New Jersey from family and friends to find homes that had power.
The college where I teach got hit hard and was without power for two weeks. During this time, we were alerted about the college closing via an automated system that emails and phones us to give us periodic updates. Because of the nature of the damage there were some faculty and students who reported having trouble getting emails and for a lot of us our only consistent way to get information was using our cell phones which worked pretty well- as long as you were able to keep it charged. There were many times during the two week period without power that I sat in the car and charged my iPhone. Keeping informed with my colleagues, students and friends was important to me and Facebook proved to be a great way to keep in touch and update everyone. I can see going forward that social networking sites like Facebook will become a bigger part of the overall communications system when there are natural disasters. With my iPhone 4S, I was able to check in and get updated information from friends and family. Text messaging proved to be another great way to get in touch with friends and because of the low bandwidth requirements the messages got through when at times it was hard to make a cell phone call.
One other tool that I relied on during Sandy, to communicate with my students was Remind101. Remind101 is a text messaging service that allowed me to push messages to my students. Remind101 pushes messages in one direction and does not allow recipients to reply. At the beginning of the semester I had my students in each of my classes sign up for the service, which only took a minute or so. Once the students signed up I could now send them up to 140 character messages via my Remind101 iPhone app. Remind101 was great during the hurricane Sandy and allowed me to update my students and keep them abreast as to what was happening. I highly recommend using Remind101 to push messages to students, parents or any one else that is part of your network. I can't say enough for Remind101 and how it allowed me to stay in touch with my students during a natural disaster. So when you are putting together your disaster communication plan consider including Facebook and Remind101.
The college where I teach got hit hard and was without power for two weeks. During this time, we were alerted about the college closing via an automated system that emails and phones us to give us periodic updates. Because of the nature of the damage there were some faculty and students who reported having trouble getting emails and for a lot of us our only consistent way to get information was using our cell phones which worked pretty well- as long as you were able to keep it charged. There were many times during the two week period without power that I sat in the car and charged my iPhone. Keeping informed with my colleagues, students and friends was important to me and Facebook proved to be a great way to keep in touch and update everyone. I can see going forward that social networking sites like Facebook will become a bigger part of the overall communications system when there are natural disasters. With my iPhone 4S, I was able to check in and get updated information from friends and family. Text messaging proved to be another great way to get in touch with friends and because of the low bandwidth requirements the messages got through when at times it was hard to make a cell phone call.
One other tool that I relied on during Sandy, to communicate with my students was Remind101. Remind101 is a text messaging service that allowed me to push messages to my students. Remind101 pushes messages in one direction and does not allow recipients to reply. At the beginning of the semester I had my students in each of my classes sign up for the service, which only took a minute or so. Once the students signed up I could now send them up to 140 character messages via my Remind101 iPhone app. Remind101 was great during the hurricane Sandy and allowed me to update my students and keep them abreast as to what was happening. I highly recommend using Remind101 to push messages to students, parents or any one else that is part of your network. I can't say enough for Remind101 and how it allowed me to stay in touch with my students during a natural disaster. So when you are putting together your disaster communication plan consider including Facebook and Remind101.
CS Odessa Launches Skype Integration for ConceptDraw MINDMAP v7
CS Odessa has really been on a roll lately releasing new and innovative solutions to ConceptDraw MINDMap V 7. Two weeks ago they released a solution that allows anyone who has an Evernote account to quickly upload ConceptDraw MINDMap V 7 maps to the cloud. Evernote is unique service and one that I have been using for years. A basic Evernote account is free and is accessible from just about any device that is connected to the web. Students who need a digital hub will find Evernote to be invaluable. Now with the capability to add your ConceptDraw MINDMap maps to Evernote, all the more reason to use the tool for note-taking, brainstorming and for studying.
As if this wasn't enough CS Odessa just today launched the Remote Presentation for Skype Solution that enables teams to present their information with ConceptDraw MINDMap V 7 over the web utilizing Skype. I had a chance to try it out today with Olin Reams, Sales & Marketing Director at CS Odessa and it worked like a charm. Once Olin started the session I was able to view the ConceptDraw MINDMap and listen to him over Skype. The process was very straight forward and the solution adds considerable value to teams that need to present information and ideas. Once the session was over, I had the shared map on my local computer complete with all the embedded files. As a viewer I was also able to hover over notes to access them and once the session was over I could easily save the mind map complete with the embedded Word and Excel files. The Remote Presentation for Skype Solution adds considerable value to ConceptDraw MINDMap V 7. and demonstrates that CS Odessa is taking a practical approach to adding features that make sense and are cost effective for their user base. It is really exciting to see how their solution plug-in architecture has developed- who knows what will coming down the pike-but I for one can't wait to see the next one! So if I have piqued your curiosity then go to CS Odessa and download a trial version of ConceptDraw MINDMap.
As if this wasn't enough CS Odessa just today launched the Remote Presentation for Skype Solution that enables teams to present their information with ConceptDraw MINDMap V 7 over the web utilizing Skype. I had a chance to try it out today with Olin Reams, Sales & Marketing Director at CS Odessa and it worked like a charm. Once Olin started the session I was able to view the ConceptDraw MINDMap and listen to him over Skype. The process was very straight forward and the solution adds considerable value to teams that need to present information and ideas. Once the session was over, I had the shared map on my local computer complete with all the embedded files. As a viewer I was also able to hover over notes to access them and once the session was over I could easily save the mind map complete with the embedded Word and Excel files. The Remote Presentation for Skype Solution adds considerable value to ConceptDraw MINDMap V 7. and demonstrates that CS Odessa is taking a practical approach to adding features that make sense and are cost effective for their user base. It is really exciting to see how their solution plug-in architecture has developed- who knows what will coming down the pike-but I for one can't wait to see the next one! So if I have piqued your curiosity then go to CS Odessa and download a trial version of ConceptDraw MINDMap.
Livescribe Sky WiFi- Totally Liberating
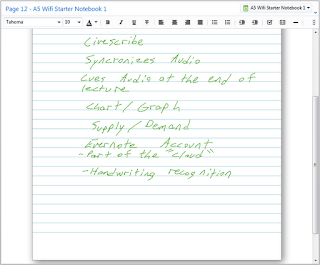 Over the last couple of years I had the opportunity to demonstrate the Livescribe Pulse and Echo Smartpens to lots of educators who are interested in learning about new technological for the classroom. Today I had the opportunity to demo the Livescribe Sky WiFi pen for the first time to students who are majoring in education. It was really exciting to be able to demonstrate the Livescribe Sky WiFi smartpen and watch how it magically synced to my Evernote account. The students were really amazed how easy it was to use and the pen's ability to record a lecture. They were also amazed that you could and listen to the recording via the paper replay or on the web in Evernote. If you haven't taken a look at the Livescribe Sky WiFi pen, I suggest you do and find out how liberating it is to sync and archive your notes over WiFi. You will be glad you did!
Over the last couple of years I had the opportunity to demonstrate the Livescribe Pulse and Echo Smartpens to lots of educators who are interested in learning about new technological for the classroom. Today I had the opportunity to demo the Livescribe Sky WiFi pen for the first time to students who are majoring in education. It was really exciting to be able to demonstrate the Livescribe Sky WiFi smartpen and watch how it magically synced to my Evernote account. The students were really amazed how easy it was to use and the pen's ability to record a lecture. They were also amazed that you could and listen to the recording via the paper replay or on the web in Evernote. If you haven't taken a look at the Livescribe Sky WiFi pen, I suggest you do and find out how liberating it is to sync and archive your notes over WiFi. You will be glad you did!Evernote 5 Released for iOS Devices
I have been using Evernote for some time now and really enjoy being able to have access to all my important stuff on any device that I may be using. As I use more and more devices that are linked to Evernote ( ie. Boogie Board RIP and the Livescribe SKY WiFi pen) it is great to see that the company continues to develop their apps to make the process that much easier to use on iOsS devices. Just yesterday, Evernote released a new version of their software for iOS devices which really streamlines the process of accessing your notes on the iPhone and iPad. The user interface is much improved in this version and makes great use of the limited real estate on the iPhone. Evernote now uses 5 dividers that run across the screen that give you access to: Premium Features, Places, Tags, Notebooks, and All Notes. By simply clicking on a divider the screen springs open to reveal the contents. By far this is the cleanest and most refreshing interface so far that we have seen for Evernote running on an iOS device. It is a lot easier to find information and navigate through your notebooks using the new interface. You can tell once you start using the new version of Evernote that a lot of thought went into the redesign. So if you haven't upgraded yet take the plunge you will be glad you did.
Open Letter from a Doctoral Student Who Needs Some Help with her Study
Hi, my name is Christina and I am a doctoral candidate at Grand Canyon University. The title of my dissertation is “Examining the Potential of Using Technology to Improve Academic Performance: The Experience of Autistic Children with E-Readers.” As a former special education teacher, I chose this topic after seeing the difference technology can make for these student. My research is focused on grades 3-6 due to the limited research at this academic level. This information coupled with the recent influx in the diagnosis of autism among young students drove me to examine the effect of one of the most recent technological tools to enter the classroom. My goal is to be able to provide one more tool that is both portable as well as inexpensive with the idea that this tool may be utilized by both teachers and parents at many socio-economic levels. I have an approved prospectus and participants for my study. The one thing I am missing is the e-reader. For my study to be completed, I need 30 e-readers (Nook, Kindles, Kobo, etc.) to be donated to classrooms so that students with autism that meet the criteria for the study can have access to them in order to determine exactly how effective they are. Unfortunately, because of the nature of this study many classrooms do not currently have access to e-readers which has really put a damper on my research project. If you have an interest in donating a used e-reader for the study please feel free to get in touch with me. It is my hope that we can put e-readers into the hands of students so that we can find out what works best in delivering 21st century education to students with autism. If you can help, please send an e-mail to christina.khan@hotmail.com
Thank You, Christina
Thank You, Christina
XMind Integrates Websummarizer Technology
It is really exciting to see how companies can work together to bring their technologies to the marketplace. XMind has been working closely with Context Discovery to bring summarization tools to their mind mapping application. I have to give credit to XMind for thinking outside of the box and giving prospective users the ability to quickly summarize information right from within XMind Pro. The integration is seamless and now this new feature gives users the opportunity to summarize key words as well as websites based on the URL. The Websummarizer plug-in is tightly integrated into XMind and delivers fast and efficient summaries of information sitting in Wikipedia. Websummarizer can be used with the following languages: English, French, German, and Spanish. I have created a short video to show you how XMind has integrated the Websummarizer into their mind mapping application. Your feedback and comments are welcome.
Livescribe SKY WiFi Pen Comes to the Rescue
It has been a long and tough week since our power went out last week due to Hurricane Sandy. My wife and I have been staying with family members who have had their power restored which can be a little disorienting- especially when your routine has been drastically altered. The college where I teach will be closed through Tuesday and hopefully I will get back the power before that- but who knows. Sandy has been devastating to our New Jersey towns! Trees are down all of the place and power lines are mangled and strewn about.
Being displayed in the season of the general elections is a real problem for many people and recently our Governor announced that we would be able to vote via email or fax as long as we can get the Vote by Mail Ballot to the County Clerk's Office. With this in mind I set off to download the Vote by Mail Ballot from the website which I was able to save as a PDF file. Now how would I get a good looking signature on the ballot? Actually it was quite simple, since I had brought along my Livescribe SKY Wifi Pen with me to my sister's home. Now all I needed to do was to have my wife and I sign a page in the Livescribe notebook with the Sky WiFi pen and have it automatically uploaded to Evernote. Once the syncing was done, I was able to open up the page on my Evernote account and using the Snipping tool on my laptop, I saved each signature as a JPEG file. Now I was able to go back to the ballot which was saved in a PDF format and using the Signature Tool from within Adobe Acrobat X, I was able to import the image file and use it to digitally sign the ballot. The process took me less then 5 minutes and when I was done I used my eFax account to fax the ballots to the county clerk's office. The process was very quick and straightforward. I will give you an update when I hear back from the Clerk's Office. So remember to vote this Tuesday in the General Election!
Being displayed in the season of the general elections is a real problem for many people and recently our Governor announced that we would be able to vote via email or fax as long as we can get the Vote by Mail Ballot to the County Clerk's Office. With this in mind I set off to download the Vote by Mail Ballot from the website which I was able to save as a PDF file. Now how would I get a good looking signature on the ballot? Actually it was quite simple, since I had brought along my Livescribe SKY Wifi Pen with me to my sister's home. Now all I needed to do was to have my wife and I sign a page in the Livescribe notebook with the Sky WiFi pen and have it automatically uploaded to Evernote. Once the syncing was done, I was able to open up the page on my Evernote account and using the Snipping tool on my laptop, I saved each signature as a JPEG file. Now I was able to go back to the ballot which was saved in a PDF format and using the Signature Tool from within Adobe Acrobat X, I was able to import the image file and use it to digitally sign the ballot. The process took me less then 5 minutes and when I was done I used my eFax account to fax the ballots to the county clerk's office. The process was very quick and straightforward. I will give you an update when I hear back from the Clerk's Office. So remember to vote this Tuesday in the General Election!
Using Adobe Presenter 8 with Moodle
This semester I have had the opportunity to teach an online class for one student that needed the course to graduate. Fortunately for me, I have had access to Adobe Presenter 8 and Moodle to teach and thought that it would be a great way for me to deliver the course to my student. We are now half way through the semester and using these tools has made it easy for me to deliver learning modules to my student that he is able to work through. The beauty of using Adobe Presenter 8 is that I have plenty of PowerPoint presentations that I have done over the years which I have been able to convert to learning modules. Having access to the features found in Adobe Presenter 8 has allowed me to add video, audio as well as quizzes to my modules which really has enhanced the learning experience for my student. Adobe Presenter 8 is great at wrapping up your PowerPoint presentation and delivering them as a stand alone eLearning asset.
 One of the features that has really worked well for me using Adobe Presenter 8 is the ability to create a SCORM (Sharable Content Object Reference Model) compatible course from my PowerPoint presentations that I can then upload to Moodle. Using the Quiz feature found within Adobe Presenter 8, I am able to create a variety of different types of questions that allows me to assess what the student has learned during the session. It also provides a valuable way for my students to receive feedback after they have worked through the module. Creating the SCORM compatible file from your course is a cinch when using Adobe Presenter 8 which makes it really easy to upload to Moodle. From within the Quiz Manager select the Reporting tab and simply select the SCORM option. Now you simply have to Publish your course from within Presenter 8 and save the course using the Zip package format.
One of the features that has really worked well for me using Adobe Presenter 8 is the ability to create a SCORM (Sharable Content Object Reference Model) compatible course from my PowerPoint presentations that I can then upload to Moodle. Using the Quiz feature found within Adobe Presenter 8, I am able to create a variety of different types of questions that allows me to assess what the student has learned during the session. It also provides a valuable way for my students to receive feedback after they have worked through the module. Creating the SCORM compatible file from your course is a cinch when using Adobe Presenter 8 which makes it really easy to upload to Moodle. From within the Quiz Manager select the Reporting tab and simply select the SCORM option. Now you simply have to Publish your course from within Presenter 8 and save the course using the Zip package format.
Now that you have saved the course in the zip package format it is time to upload it to your Moodle course. First select the week that you would like your students to have access to the learning module and from the drop down select SCORM activity. Upload your course that you saved in the zip format to Moodle and you are done. If you like you can customize and control how many times the students can attempt the course. That's all you need to do. Now when your students access the course and take the quiz Moodle will report the students score to you and whether they passed or not. Using Adobe Presenter 8 along with Moodle has been a really fantastic experience and has allowed me to quickly create courses and provide a way for my student to receive immediate feedback. As a professor, I am always looking for new ways to efficiently develop eLearning materials and using Adobe Presenter 8 really foots the bill!
 One of the features that has really worked well for me using Adobe Presenter 8 is the ability to create a SCORM (Sharable Content Object Reference Model) compatible course from my PowerPoint presentations that I can then upload to Moodle. Using the Quiz feature found within Adobe Presenter 8, I am able to create a variety of different types of questions that allows me to assess what the student has learned during the session. It also provides a valuable way for my students to receive feedback after they have worked through the module. Creating the SCORM compatible file from your course is a cinch when using Adobe Presenter 8 which makes it really easy to upload to Moodle. From within the Quiz Manager select the Reporting tab and simply select the SCORM option. Now you simply have to Publish your course from within Presenter 8 and save the course using the Zip package format.
One of the features that has really worked well for me using Adobe Presenter 8 is the ability to create a SCORM (Sharable Content Object Reference Model) compatible course from my PowerPoint presentations that I can then upload to Moodle. Using the Quiz feature found within Adobe Presenter 8, I am able to create a variety of different types of questions that allows me to assess what the student has learned during the session. It also provides a valuable way for my students to receive feedback after they have worked through the module. Creating the SCORM compatible file from your course is a cinch when using Adobe Presenter 8 which makes it really easy to upload to Moodle. From within the Quiz Manager select the Reporting tab and simply select the SCORM option. Now you simply have to Publish your course from within Presenter 8 and save the course using the Zip package format.Now that you have saved the course in the zip package format it is time to upload it to your Moodle course. First select the week that you would like your students to have access to the learning module and from the drop down select SCORM activity. Upload your course that you saved in the zip format to Moodle and you are done. If you like you can customize and control how many times the students can attempt the course. That's all you need to do. Now when your students access the course and take the quiz Moodle will report the students score to you and whether they passed or not. Using Adobe Presenter 8 along with Moodle has been a really fantastic experience and has allowed me to quickly create courses and provide a way for my student to receive immediate feedback. As a professor, I am always looking for new ways to efficiently develop eLearning materials and using Adobe Presenter 8 really foots the bill!
iPad to the Rescue
It has been a difficult couple of days since Hurricane Sandy came through New Jersey. Being without power, heat, and running water has been a challenge. We are spending some time with our cousins in Pennsylvania which has been really great. When I left my home I decided to take my iPad and Apple Wireless keyboard to help me do some work and keep in touch with family and friends. Having access to wifi and Facebook has really come in handy during this challenging time.
One of the downfalls of the iPad is that there are still some sites that require the Flash plug-in which will not render on an iPad. In any case, I have been using iSwifter Browser which supports Flash which has really worked well. Using iSwifter I have been able to access a number of websites that still utilize the Flash which has worked really well. If you have need to access Flash based websites on your iPad then take a look at the free iSwifter Browser.
Hopefully we will get our power back shortly so that life can get back to normal- and wish that all my friends and family are safe and with power. All the best Brian
One of the downfalls of the iPad is that there are still some sites that require the Flash plug-in which will not render on an iPad. In any case, I have been using iSwifter Browser which supports Flash which has really worked well. Using iSwifter I have been able to access a number of websites that still utilize the Flash which has worked really well. If you have need to access Flash based websites on your iPad then take a look at the free iSwifter Browser.
Hopefully we will get our power back shortly so that life can get back to normal- and wish that all my friends and family are safe and with power. All the best Brian
Livescribe Sky WiFi Smartpen Soars to the Clouds
On Monday, Livescribe will release a new and improved digital smartpen called Livescribe Sky WiFi which will forever change the way we take and access our notes. While I have been a big fan of the Livescribe Smartpen the one downfall was the synching which you needed to do with a USB cable. But that all changes with the introduction of the Livescribe Sky WiFi which lets you sync your notes directly to Evernote via WiFi. This truly is a huge paradigm shift- giving me access to my notes on just about any device that has a browser or the Evernote app installed. Similarly, I can now log into Evernote from any computer and instantly have access to my notes which is very powerful. This feature is a truly a game changer for taking notes, and will give students access to their notes from anywhere they are connected to the web.
Getting started and setting up the Livescribe Sky WiFi to sync with Evernote was a cinch. I simply turned on the Livescribe Sky WiFi and tapped Scan for Networks icon which was printed on the inside cover of the Livescribe Starter Notebook. The Livescribe Sky WiFi immediately located my protected WiFi network and I was able to type in the password key to access it on my pen. Once connected to my Wifi network the Livescribe SkyWiFi prominently displays the Wifi icon on the OLED display to let you know you are connected. Logging onto the Livescribe web site from my computer, I was able to setup my pen to access my Evernote account. The website and directions were well designed and it guided me through the process. Since I did have an Evernote account I was able to log in with my credentials to link my Livescribe Sky WiFi pen. For students who may not have an account there is an opportunity during the setup process to sign up for a free account. Once I completed the setup, I was ready to try the Livescribe Sky WiFi out. I opened the Livescribe Starter Notebook and wrote down a couple of ideas and then tapped the tip of the pen on the Sync Now icon. Once I did that I was able to watch the display as it moved through the syncing process Once the synching was complete the OLED display read Done Syncing. Now for the moment of truth, I opened up Evernote from my laptop and lo and behold there was my note sitting in my Evernote account in a notebook configured A5 Wifi Starter Notebook. Audio recordings made during the note taking process show up in the note as green ink. When you are ready to listen to you note simply click on the note from within Evernote and the Livescribe player will open in your browser to access and listen to the recording.
Livescribe has really streamlined the process making it now possible to have access to your notes from any device connected to the web. Syncing via WifFi with integration with Evernote really is a game changer for students who need access to their notes. I for one am excited with the new impossibles that the Livescribe Sky Wifi pen has to offer in terms of sharing and accessing notes via Evernote.
Snagit- Best Kept Secret for Mac & Windows
I have been a long time fan and user of Snagit from TechSmith, Inc for many years now and I am always amazed at the features. One of the newer features is the ability to capture video from your screen which has really come in handy lately as I am developing some eLearning modules. While many of us will initially think of using Snagit to capture screen images the latest version of Snagit can capture video along with audio and System audio making it indispensable tool for instructors and eLearning developers who are looking for a quick and easy way to capture video off of the screen. I recently created a short video using GoAnimate and wanted to save it in MP4 format to insert into an Adobe Presenter 8 module I was creating. Using Snagit's new ability to capture the GoAnimate video was a piece of cake and the quality of the video capture was outstanding. So take a look at Snagit and see how you might use it- it is one of the best kept secret and is available for Mac and Windows. Here is the example of what was captured using Snagit
Funding Kickstarter Projects
Over the past year or so I have jumped in and helped to fund several Kickstarter products which has been a lot of fun. In addition to knowing that I am able to help fund a new product I also get the advantage of being on the ground floor when the product is released. This past year I have funded the Touchtype, a case for the iPad and Apple Bluetooth Wireless keyboard, the Elevation Dock for the iPhone and the Hidden Radio. All of the products have exceeded my expectations and have made using my iPad and iPhone a real joy to use. Spending time working and sharing with educators the potential for these mobile technologies, it is great to have on hand these innovative products to show and demonstrate.
The Touchtype is the perfect solution for individuals like myself that want to use a full size keyboard but want to also be able to store the iPad in convenient and light weight case. The design of the Touchtype is fantastic and is light enough so that you don't really realize it is in an enclosure. While I have used a Zagg Portfolio with my iPad, I find that it adds way to much bulk and weight for my liking. Having access to the high quality Apple Bluetooth keyboard is a real pleasure when I am typing and the innovative Touchtype design makes carrying around the iPad a cinch.
The Elevation Dock makes charging my iPhone 4S really simple. The Elevation Dock is beautifully designed and the phone fits into the 30 pin dock like a glove. The dock is made from anodized aluminium and has the Applesque finish to it. The Elevation Dock looks great on my nightstand and is the perfect accessory for charging my iPhone. The Elevation Dock is heavy enough so that when you take your iPhone out of the charging base it does not life up from the nightstand. The look and fit is really incredible!
The Hidden Radio is a really fantastic Bluetooth Speaker with innovative design. Once you pair it to your device you can turn it on by simply unscrewing the top. This not only turns it on, but as you raise the cover of the Hidden Radio the volume increases. The Hidden Radio produces some great sound and the volume is extraordinary. Check it out for yourself-you will be glad you did!
Being able to jump in and fund these projects has been a lot of fun and the products were worth waiting for. So if you get the urge find out what is happening at Kickstarter! who knows you just might find something fun to fund!
The Touchtype is the perfect solution for individuals like myself that want to use a full size keyboard but want to also be able to store the iPad in convenient and light weight case. The design of the Touchtype is fantastic and is light enough so that you don't really realize it is in an enclosure. While I have used a Zagg Portfolio with my iPad, I find that it adds way to much bulk and weight for my liking. Having access to the high quality Apple Bluetooth keyboard is a real pleasure when I am typing and the innovative Touchtype design makes carrying around the iPad a cinch.
The Elevation Dock makes charging my iPhone 4S really simple. The Elevation Dock is beautifully designed and the phone fits into the 30 pin dock like a glove. The dock is made from anodized aluminium and has the Applesque finish to it. The Elevation Dock looks great on my nightstand and is the perfect accessory for charging my iPhone. The Elevation Dock is heavy enough so that when you take your iPhone out of the charging base it does not life up from the nightstand. The look and fit is really incredible!
The Hidden Radio is a really fantastic Bluetooth Speaker with innovative design. Once you pair it to your device you can turn it on by simply unscrewing the top. This not only turns it on, but as you raise the cover of the Hidden Radio the volume increases. The Hidden Radio produces some great sound and the volume is extraordinary. Check it out for yourself-you will be glad you did!
Being able to jump in and fund these projects has been a lot of fun and the products were worth waiting for. So if you get the urge find out what is happening at Kickstarter! who knows you just might find something fun to fund!
GoAnimate - Engaging Tool for Creating Videos
I had the pleasure of presenting with my colleague Dr. Patricia Schall today at the New Jersey Council of Teachers of English Conference which was hosted at the College of St. Elizabeth. It was exciting to be part of this conference since I usually present at special education venues. The keynote speaker Andy Cohen who heads up the Bridge Film Festival at the Brooklyn Friends School shared with us some of the video's that students who participated in the file festival have crafted over the years. It was truly inspiring to listen and to watch the stories unfold on the screen. Andy shared that students used many tools to create the videos and shared one of then called GoAnimate, which he demoed for us. When I saw the ease of use and the potential of GoAnimate I signed up for a free account and gave it a whirl. Even with the free account you are able to create animated videos that are sure to capture your audience's attention.
Using GoAnimate, it is easy to create eLearning assets and engaging materials that can be embedded into your website or blog. If you upgrade your account you get to select more move makers and the ability to upload to YouTube. Having tried GoAnimate I have to say wow! it is extremely easy and intuitive to use. Within minutes I had created my first animated video which was so easy to do. I am definitely going to explore the possibilities of GoAnimate and look to use it in my graduate classes for projects. I was anxious to share GoAnimate with you and so I am embedding a short but unfinished video so you get an idea of what is possible. I hope to complete this one so stay tuned! Enjoy!
Accessible Books by AssistiveTek on GoAnimate
Animated Presentations - Powered by GoAnimate.
Using GoAnimate, it is easy to create eLearning assets and engaging materials that can be embedded into your website or blog. If you upgrade your account you get to select more move makers and the ability to upload to YouTube. Having tried GoAnimate I have to say wow! it is extremely easy and intuitive to use. Within minutes I had created my first animated video which was so easy to do. I am definitely going to explore the possibilities of GoAnimate and look to use it in my graduate classes for projects. I was anxious to share GoAnimate with you and so I am embedding a short but unfinished video so you get an idea of what is possible. I hope to complete this one so stay tuned! Enjoy!
Accessible Books by AssistiveTek on GoAnimate
Animated Presentations - Powered by GoAnimate.
Using Adobe Presenter 8 for eLearning
As more and more students are learning online it is essential that as subject matter experts that we have easy to use tools to create rich online materials. Using a HD webcam you can bring in high quality video into your eLearning courses with Adobe Presenter 8 and display it on a slide or on the Navigation pane. Adobe Presenter 8 lets you customize the Navigation pane and gives you control over the color selection. In the current version of Adobe Presenter 8 you can have the Navigation pane inherit the color and theme of your PowerPoint presentation giving it a lot of pizzazz and visual appeal. Narrating your presentation could not be easier with Adobe Presenter 8. When using the recording feature you can import all of your Slide notes and have them ready to access as you add audio to your eLearning module. If you have animations on your slides Adobe Presenter 8 makes it easy to synchronize the animations to your audio thus ensuring that the audio and animation matches during playback.
Adobe Presenter 8 has added a host of new features like Interactions, Characters and Scenes which will make your presentations more compelling and interactive. It is now easy to add a scene to your PowerPoint presentation by selecting from any of the built-in scenes provided. You can then overly that with characters that have added to Adobe Presenter 8 to give your eLearning module a polished and professional look. To add more interactivity into your module you can now select from several new Interactions that have been added to Adobe Presenter 8. When the eLearning module has been published students can interact with the presentation making it a more dynamic experience.
What has always impressed me about Adobe Presenter 8 is the ease of use and the way that it can wrap up your material up complete with navigation to make for a very professional looking course. Since so many professionals have legacy PowerPoint presentations-having access to Adobe Presenter 8 makes sense for those of you who are considering putting together online courses. Adobe Presenter 8 eLearning courses can be published to your Adobe Connect account, or as a PDF that can be viewed with the Adobe Acrobat Reader 9 or above. Adobe Presenter 8 can also be viewed on an iPad using the Presenter App. Please note there are some limitations viewing eLearning courses on the iPad.
One of the most innovative new features in Adobe Presenter 8 is the addition of the Video Creator tool. Now it is possible to create highly engaging material with high quality video without the need for an expensive video creation application. Using a high quality webcam like the Logitech 920D-it is now possible to produce great videos right within Adobe Presenter 8. After hitting the record button you have the option to record within your PowerPoint presentation or you can use it to demonstrate any software application that you have access to on your computer. The editing tools are easy to access and use and the published video allows you to be on the right or left side of the screen as you demonstrate whats on your computer screen. Once you have finished creating your video you can easily output and share it via Vimeo or YouTube right from Adobe Presenter 8.
While creating engaging material for your online courses is one of the goals of Adobe Presenter 8, when it comes time to assess your students, Adobe Presenter 8 includes the ability to create Quizzes which can capture what they have learned. Adobe Presenter 8 supports AICC and SCORM making it easy to connect to existing Learning Management Systems (LMS). I have used this feature within Moodle which worked well and provided me reports as to how my students performed on the learning module. Adobe Presenter 8 allows designers and teachers to include True/False, Multiple Choice, Fill in the Blanks, Short Answer, Hotspots, Likert Scale, Matching and Sequence style questions. Adobe Presenter 8 will automatically create a summary slide to provide feedback and scores to the students.
Adobe Presenter 8 hits that sweet spot for individuals that are comfortable using PowerPoint and have made an investment in creating presentations over the years. Utilizing Adobe Presenter 8 gives them the ability to quickly convert their legacy presentations into interactive presentations that can be uploaded and utilized within a LMS or published to a server. Users will appreciate the easy to use interface and now having access to the Video Creator adds a new dimension to the program allowing users the ability to create high quality video demonstrations without the need for expensive equipment. You can download a trial version of Adobe Presenter 8 and kick the tires- you will be glad you did.
iOS 6 Brings the Highlight Words feature to the iPad
Apple has added a number of new Accessibility features in iOS 6 which makes the iPad even easier to use for students with reading disabilities. In the latest version of the iOS students can now turn on the Highlight Word feature which will highlight the words as they are being read on the screen. Being able to synchronize the highlighting of text on the screen is an invaluable feature and one that many students with reading and attentional difficulties will find to be extremely helpful. Remember that this feature is part of the iOS-so as long as you are able to select text on the screen it will work in most apps. This feature is also great as an editing tool for students when they are doing writing. I have embedded a short video demonstrating how to turn on this feature.
ConceptDraw Mindmap- Great Tweeting Tool
One of my favorite features in ConceptDraw Mindmap is the ability to plan out my tweets for Twitter. Using a simple mind map, I can structure the map by the week and add my tweets. When I'm ready to send the tweets it is as easy as going to the toolbar and pressing the Tweet button. Using ConceptDraw Minmap I can get a perspective on my tweets, and better yet it even shortens attached URL's. If you are planning a tweet campaign you should really take a look at ConceptDraw Mindmap to help you strategize and deliver your tweets. ConceptDraw Mindmap gives you the option of tweeting the topic, map or screen which is a nice touch. The only thing I would like to see developed in ConceptDraw Mindmap is a feature by which you could set each of the tweets to be sent on a specific date and time. Happy tweeting with ConceptDraw Mindmap.
MyScript Studio Notes Edition- Adding Vocabulary
I have been utilizing my Boogie Board RIP daily for recording notes and have found using MyScript Studio Notes Edition to be ideal for doing the hand writing conversion. One of the powerful features in MyScript Studio Notes Edition is the ability to add new words to its core dictionary so that when it encounters the unique word it knows how to convert it. In the screencast below, you will see how I was able to enter the word Nearpod, which is a great app for the iPad and how MyScript Studio Notes Edition then handled the text conversion. Using the add Vocabulary feature is a great way to teach MyScript Studio Notes Edition how to convert unfamiliar handwritten words that it encounters.
Haiku Deck- Elegant Presentations from Your iPad
I recently had a hand at trying a new app called Haiku Deck which is a new presentation tool for the iPad and am very impressed with the results. Haiku Deck is free and is a worthwhile app for anyone who is considering doing a presentation on the iPad. If you are trying to move away from PowerPoint and bulleted points then you are really going to like Haiku Deck. Haiku Deck is ideal for creating beautifully designed presentations that comes with multiple themes that you can select from. Select a theme, add a slide and watch the magic happen as you add pictures and some text. To add a picture you simply type a keyword and Haiku Deck goes out and searches for Creative Common pictures for your use. Add some text and voila you are done. Once you create your Haiku Deck it is easy to share your presentation with others by embedding it, by providing your participants with a link or allowing them to download it as a PDF. I recently created a presentation that I will use this weekend to give you and idea of what is possible. Give it a try and let me know what you think. Click here to view the presentation
EPSON Workforce DS-30 Portable Scanner Comes in Handy
 |
| EPSON Workforce DS-30 |
 |
| Scanned Page from Scholastic Science News |
 |
| Isolating Text from Article |
Having access to the EPSON Workforce DS-30 and Adobe Acrobat X allows me to help students who need access their school materials on the computer. These tools pack a lot of power and give me the freedom to demonstrate what is possible when modifying student's work. If you are looking at portable solutions for scanning then please take a look at the EPSON Workforce DS-30- it is lightweight powerhouse of a scanner that every assistive technology should carry in their bag. Trust me you will want to add the EPSON Workforce DS-30 to your AT Toolkit. Look for a screencast demonstrating this technique shortly on my blog and on my YouTube channel.
Boogie Board RIP Adds Handwriting Recognition
In my last post I share with you how the Boogie Board RIP integrates with Evernote the online note taking service. Today I would like to share with you a screencast that shows you how you can take your hand written notes and covert them to editable text that can be exported to Microsoft Word. The Boogie Board RIP now supports hand writing recognition using MyScript Studio Notes Edition software which adds another facet to this handy note taking device. Watch my screencast as I demo just how easy it is to convert your notes with MyScript Studio Notes Edition. Download a rial version of . Download a trial version of
MyScript Studio Notes Edition and see just how easy it is to convert your handwritten notes!
This screencast was created using Camtasia Studio 8
MyScript Studio Notes Edition and see just how easy it is to convert your handwritten notes!
This screencast was created using Camtasia Studio 8
Subscribe to:
Comments (Atom)




.PNG)




























