Happy New Year from AssistiveTek, LLC
It has certainly been an exciting year in technology and I'm confident that 2013 will be an even more exciting year for us. Have a happy, healthy, and prosperous New Year! Sincerely, Brian
MyScript Calculator- All Hands on Deck!
It is really exciting to see the innovation that is happening in the iPad space especially in the area of math, which has taken a back seat to apps in the areas of reading and writing. I came across the MyScript Calculator the other day and have been playing around with it on my iPad. MyScript Calculator is free and can be downloaded from the App Store. It is really phenomenal-simply open the app and write your mathematical expression with your finger or stylus and it automatically solves it for you. Even with my handwriting I was able to write the square root sign and the number 81 and within seconds it returned the value 9. The handwriting recognition is really fantastic and MyScript should be congratulated for their handwriting recognition engine which has become a standard in the industry. MyScript Calculator can be used to setup very sophisticated computations which would be ideal of high school students. Check it out and you will see that you will be able to put away your standard calculator on your iPad for good. MyScript Calculator is available for free from the Apple App Store. Download it and give it a try you will be glad you did.
Voice Dream Reader- Awesome Reading Tool for IOS
I know I may be a little late to the party- but in any case, I do want to share with you an awesome reading app, Voice Dream Reader for the iPad and iPhone which has a number of unique features which makes it a real stand out. I also want to thank Winston Chen the developer for contacting me and giving me the opportunity to review Voice Dream Reader. I had a great conversation with Winston the other day and we had a chance to talk about Voice Dream Reader and where he saw it going. Voice Dream Reader has been very well received in the assistive technology arena and offers users a number of wonderful features at a very low dollar entry point. Voice Dream Reader can be purchased in the app store for $9.99
First and foremost, Voice Dream Reader is an excellent app for reading a whole host of different formatted files which include: PDF, ePub, Text, Word, PowerPoint, Pages, Keynote, RTF, and HTML. Voice Dream Reader comes standard with the Acapella Speech Engine installed with Heather. If you would like you can add additional voices for a nominal fee right from within Voice Dream Reader for $1.99, for each additional voice. Voice Dream Reader has a clean and fluid interface which should take minimal training to learn how to use. To have Voice Dream Reader read text simply click on the play button on the bottom of the screen. Voice Dream Reader supports a number of fonts as well as the Open Dyslexic font as well as giving the student the option to change the size of the font and the color theme.When Voice Dream Reader starts to read the controls fade into the background allowing you to simply concentrate on the text on the screen. Voice Dream Reader will select the a line of text and highlight each individual word in yellow. You can quickly move about the screen by double tapping at a new location to start Voice Dream Reader reading from that point in the text. You also have the option for start reading text from a chapter, bookmark or highlight. Students can look up definitions, bookmark and highlight text on the screen which makes it invaluable for when students need to utilize the tool for studying and reviewing material. Voice Dream Reader integrates with Dropbox, Pocket, Instapaper, and Bookshare.
What is most impressive is that Voice Dream Reader now supports both Personal and Organizational Accounts, giving students who need access to their books an economical way to access them. I had a chance to download a book from Bookshare and it worked flawlessly. I really like the way Bookshare is integrated into the app giving students access to their books when they need them right within the program. Likewise, having integration with Dropbox is ideal and one that I applaud. With so many students saving their work in the cloud it makes it really easy to access notes and files which can be read from within Voice Dream Reader. If you haven't already done so I urge you to take a look at Voice Dream Reader-it is a great app and a great entry point.
I have included a screencast to give you an overview of Voice Dream Reader
First and foremost, Voice Dream Reader is an excellent app for reading a whole host of different formatted files which include: PDF, ePub, Text, Word, PowerPoint, Pages, Keynote, RTF, and HTML. Voice Dream Reader comes standard with the Acapella Speech Engine installed with Heather. If you would like you can add additional voices for a nominal fee right from within Voice Dream Reader for $1.99, for each additional voice. Voice Dream Reader has a clean and fluid interface which should take minimal training to learn how to use. To have Voice Dream Reader read text simply click on the play button on the bottom of the screen. Voice Dream Reader supports a number of fonts as well as the Open Dyslexic font as well as giving the student the option to change the size of the font and the color theme.When Voice Dream Reader starts to read the controls fade into the background allowing you to simply concentrate on the text on the screen. Voice Dream Reader will select the a line of text and highlight each individual word in yellow. You can quickly move about the screen by double tapping at a new location to start Voice Dream Reader reading from that point in the text. You also have the option for start reading text from a chapter, bookmark or highlight. Students can look up definitions, bookmark and highlight text on the screen which makes it invaluable for when students need to utilize the tool for studying and reviewing material. Voice Dream Reader integrates with Dropbox, Pocket, Instapaper, and Bookshare.
What is most impressive is that Voice Dream Reader now supports both Personal and Organizational Accounts, giving students who need access to their books an economical way to access them. I had a chance to download a book from Bookshare and it worked flawlessly. I really like the way Bookshare is integrated into the app giving students access to their books when they need them right within the program. Likewise, having integration with Dropbox is ideal and one that I applaud. With so many students saving their work in the cloud it makes it really easy to access notes and files which can be read from within Voice Dream Reader. If you haven't already done so I urge you to take a look at Voice Dream Reader-it is a great app and a great entry point.
I have included a screencast to give you an overview of Voice Dream Reader
Crick Software Releases Clicker Sentences & Clicker Docs for the iPad
Just today Crick Software released two new apps for the iPad, Clicker Sentences and Clicker Docs. Both apps are are great for supporting writing on the iPad and each one offers a unique set of features to support students in the writing process. Lets start with Clicker Docs, an easy to use writing program for students that need a variety of supports and scaffolding. When you first open up Clicker Docs you will immediately get a sense that Crick Software spent a great deal of time thinking through the user interface and the user experience. Clicker Docs is very inviting and aesthetically pleasing to the eye and adds some real innovation in terms of the supports it includes.
Clicker Docs adds text to speech as well as word prediction which are just two of the supports which many students with learning disabilities can benefit from. Clicker Docs lets the user adjust the number of words to load into the word prediction tool. Starting out with a base of 250 words and going up to 60,000 gives students a wide array of words to choose from when doing written work. Students can turn on the SoundsLike Prediction feature on so that the predictor will suggest words that might be spelled phonetically. When I typed the sentence "I am using the fone," with the SoundsLike Prediction feature turned on, it did predict the "phone." Students can turn the Predict Next Word feature on and off and control the number of words that are predicted that appear above the keyboard. Students can listen to any of the predicted words by tapping on the Sound Shift Key and then tapping on the word. If you double tap the Sound Shift key-it will lock it, and then you can then tap on each and every word that is predicted to listen to it. The word prediction feature worked really well and is an important feature for lots of students that I work with, with writing disabilities.
Clicker Docs can also provide students with customized Word Banks which can add another level of writing support. Creating Word Banks is rather straight forward and easy to use. It is as simple as naming your grid and typing some words separated by a space. If you need to have two words grouped you can accomplish this by putting the words in brackets. You can also copy and paste text into the Grid Content dialog box which makes it easy to create from text you might have copied from the web. If you want to create a Word Bank with words that placed alphabetically you can do that by clicking on the Paste A-Z button. Creating Word banks is fast and easy and provides students with another level of support especially when they are writing a specific topic. Teachers can also quickly go out to LearningGrids directly from Clicker Docs to download and run new Word Banks that are available. This is a great resource and one that I know both teachers and students will love to use.
To get a feel for the Clicker Docs app I have included a screencast
Clicker Docs adds text to speech as well as word prediction which are just two of the supports which many students with learning disabilities can benefit from. Clicker Docs lets the user adjust the number of words to load into the word prediction tool. Starting out with a base of 250 words and going up to 60,000 gives students a wide array of words to choose from when doing written work. Students can turn on the SoundsLike Prediction feature on so that the predictor will suggest words that might be spelled phonetically. When I typed the sentence "I am using the fone," with the SoundsLike Prediction feature turned on, it did predict the "phone." Students can turn the Predict Next Word feature on and off and control the number of words that are predicted that appear above the keyboard. Students can listen to any of the predicted words by tapping on the Sound Shift Key and then tapping on the word. If you double tap the Sound Shift key-it will lock it, and then you can then tap on each and every word that is predicted to listen to it. The word prediction feature worked really well and is an important feature for lots of students that I work with, with writing disabilities.
Clicker Docs can also provide students with customized Word Banks which can add another level of writing support. Creating Word Banks is rather straight forward and easy to use. It is as simple as naming your grid and typing some words separated by a space. If you need to have two words grouped you can accomplish this by putting the words in brackets. You can also copy and paste text into the Grid Content dialog box which makes it easy to create from text you might have copied from the web. If you want to create a Word Bank with words that placed alphabetically you can do that by clicking on the Paste A-Z button. Creating Word banks is fast and easy and provides students with another level of support especially when they are writing a specific topic. Teachers can also quickly go out to LearningGrids directly from Clicker Docs to download and run new Word Banks that are available. This is a great resource and one that I know both teachers and students will love to use.
To get a feel for the Clicker Docs app I have included a screencast
Livescribe Releases Firmware Update that Adds Sound Stickers
If you are a Livescribe SKY WiFi Smartpen user you will be happy to learn that Livescribe pushed out a firmware update that adds the Sound Stickers app to the mix. So now if you have some Sound Stickers around give it a try and you will see how wonderfully they work. Sound Stickers are a great tool for the classroom and now its even simpler to use. Updating your Livescribe SKY WiFi is extremely simple-you can go to the Inside Cover of your Starter Notebook and tap your pen on the Software Update icon. You will also find that your black ink looks smoother and bolder when it is viewed in the Livescribe Player. Similarly, the audio that is depicted by green ink looks bolder and seems to render much more smoothly. So if you have a chance update your Livescribe SKY WiFi pen and begin to experience the difference!
Supporting Students with Special Needs in the Mainstream with the Livescribe Sky WiFi Smartpen
All of us are living in a time when technology is moving at a lightning speed, at times far out stripping our capacity to see how we can harness the power of the tools that are set before us. I have been working in the field of special education and assistive technology for the better part of thirty years and have always felt that technology would be the one factor that would alter the way we instruct and the way we would reach students with special learning needs. To this day, I continue to educate and teach and believe more than ever that assistive technology tied with the right strategies can help students learn and help teachers differentiate their instruction. In many ways, the tools of the trade have gotten more robust, more plentiful and more multi-dimensional which causes us to have to reflect on how they can be best used. It wasn't that long ago that when we bought an application or piece of hardware it did one thing and did it well. You see many of the devices that we use today are multi-purpose which are only limited by time and our imagination. Such is the case with the Livescribe Sky Wifi Smartpen.
I have been using the Livescribe Smartpens since it was released and have recommended it to countless teachers and students to help support their learning. The ability to link audio to the ink on the page is really ingenious and is a wonderful tool for students who have difficulty listening to lectures and taking notes at the same time. With a simple tap of the pen on the paper the notes can be listened to which is a real game changer for students. With the introduction of the Livescribe Sky WiFi Smartpen, archiving and syncing has changed; all accomplished via WiFi and a Evernote account. Now without having to think about it you can do your work and your notes are archived in the cloud and accessible via any device connected to the internet. A dream come true for many us who want to have access to our notes. While there are other services that let you save notes in the cloud, the Livescribe Sky Wifi Smartpen gives you the ability to store your notes and audio in one place- which is fantastic. While there are lots of ways to use the Livescribe Sky WiFi Smartpen in schools, let me suggest one which could have powerful learning ramifications.
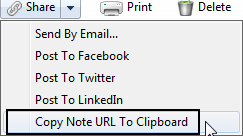 With the move to the least restrictive environment it is not unusual when looking at a child's I.E.P. to find that many students who are in the mainstream are being supported by a special education teacher or instructional aide in their general education classroom. Having an extra pair of hands and eyes is a great accommodation for students who may need the extra support in the mainstream. Now what would happen if that special education teacher used the Livescribe Sky Wifi Smartpen to take notes for those students that have it in their I.E.P. as an accommodation? Now we are talking! The Livescribe Sky Wifi Smartpen can be used to share just the notes (ink) or the ink and audio- it all depends on how it is going to be utilized. Now that the Livescribe Sky Wifi Smartpen syncs with Evernote-sharing the notes just got a whole lot easier! You see from within Evernote, with a click of the mouse you can make the note shareable via a URL. Once you have the URL you can post it on your website or portal and now every student that needs access to the note can access it from any browser connected to the web. Supporting students with notes just got a whole lot easier and enable you to provide the notes or the notes and associated audio. With you in control of the Livescribe Sky Wifi Smartpen you can decide which makes the most sense and provide your students with a great digital support. Providing students with classroom notes just got a lot easier and one that I know your students will love to access. So if you are a special education teacher who is doing in-class support think about how you can use the Livescribe Sky Wifi Smartpen to take note taking to whole new level- you will be glad you did!
With the move to the least restrictive environment it is not unusual when looking at a child's I.E.P. to find that many students who are in the mainstream are being supported by a special education teacher or instructional aide in their general education classroom. Having an extra pair of hands and eyes is a great accommodation for students who may need the extra support in the mainstream. Now what would happen if that special education teacher used the Livescribe Sky Wifi Smartpen to take notes for those students that have it in their I.E.P. as an accommodation? Now we are talking! The Livescribe Sky Wifi Smartpen can be used to share just the notes (ink) or the ink and audio- it all depends on how it is going to be utilized. Now that the Livescribe Sky Wifi Smartpen syncs with Evernote-sharing the notes just got a whole lot easier! You see from within Evernote, with a click of the mouse you can make the note shareable via a URL. Once you have the URL you can post it on your website or portal and now every student that needs access to the note can access it from any browser connected to the web. Supporting students with notes just got a whole lot easier and enable you to provide the notes or the notes and associated audio. With you in control of the Livescribe Sky Wifi Smartpen you can decide which makes the most sense and provide your students with a great digital support. Providing students with classroom notes just got a lot easier and one that I know your students will love to access. So if you are a special education teacher who is doing in-class support think about how you can use the Livescribe Sky Wifi Smartpen to take note taking to whole new level- you will be glad you did!
I have been using the Livescribe Smartpens since it was released and have recommended it to countless teachers and students to help support their learning. The ability to link audio to the ink on the page is really ingenious and is a wonderful tool for students who have difficulty listening to lectures and taking notes at the same time. With a simple tap of the pen on the paper the notes can be listened to which is a real game changer for students. With the introduction of the Livescribe Sky WiFi Smartpen, archiving and syncing has changed; all accomplished via WiFi and a Evernote account. Now without having to think about it you can do your work and your notes are archived in the cloud and accessible via any device connected to the internet. A dream come true for many us who want to have access to our notes. While there are other services that let you save notes in the cloud, the Livescribe Sky Wifi Smartpen gives you the ability to store your notes and audio in one place- which is fantastic. While there are lots of ways to use the Livescribe Sky WiFi Smartpen in schools, let me suggest one which could have powerful learning ramifications.
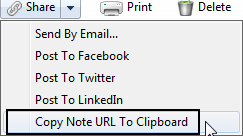 With the move to the least restrictive environment it is not unusual when looking at a child's I.E.P. to find that many students who are in the mainstream are being supported by a special education teacher or instructional aide in their general education classroom. Having an extra pair of hands and eyes is a great accommodation for students who may need the extra support in the mainstream. Now what would happen if that special education teacher used the Livescribe Sky Wifi Smartpen to take notes for those students that have it in their I.E.P. as an accommodation? Now we are talking! The Livescribe Sky Wifi Smartpen can be used to share just the notes (ink) or the ink and audio- it all depends on how it is going to be utilized. Now that the Livescribe Sky Wifi Smartpen syncs with Evernote-sharing the notes just got a whole lot easier! You see from within Evernote, with a click of the mouse you can make the note shareable via a URL. Once you have the URL you can post it on your website or portal and now every student that needs access to the note can access it from any browser connected to the web. Supporting students with notes just got a whole lot easier and enable you to provide the notes or the notes and associated audio. With you in control of the Livescribe Sky Wifi Smartpen you can decide which makes the most sense and provide your students with a great digital support. Providing students with classroom notes just got a lot easier and one that I know your students will love to access. So if you are a special education teacher who is doing in-class support think about how you can use the Livescribe Sky Wifi Smartpen to take note taking to whole new level- you will be glad you did!
With the move to the least restrictive environment it is not unusual when looking at a child's I.E.P. to find that many students who are in the mainstream are being supported by a special education teacher or instructional aide in their general education classroom. Having an extra pair of hands and eyes is a great accommodation for students who may need the extra support in the mainstream. Now what would happen if that special education teacher used the Livescribe Sky Wifi Smartpen to take notes for those students that have it in their I.E.P. as an accommodation? Now we are talking! The Livescribe Sky Wifi Smartpen can be used to share just the notes (ink) or the ink and audio- it all depends on how it is going to be utilized. Now that the Livescribe Sky Wifi Smartpen syncs with Evernote-sharing the notes just got a whole lot easier! You see from within Evernote, with a click of the mouse you can make the note shareable via a URL. Once you have the URL you can post it on your website or portal and now every student that needs access to the note can access it from any browser connected to the web. Supporting students with notes just got a whole lot easier and enable you to provide the notes or the notes and associated audio. With you in control of the Livescribe Sky Wifi Smartpen you can decide which makes the most sense and provide your students with a great digital support. Providing students with classroom notes just got a lot easier and one that I know your students will love to access. So if you are a special education teacher who is doing in-class support think about how you can use the Livescribe Sky Wifi Smartpen to take note taking to whole new level- you will be glad you did!Inspiration Maps for the iPad- Simply Brilliant!
If you follow my blog then you know that just how important using mind mapping and graphic organizers is to me. I can remember seeing a demo of Inspiration 2.0 for the first time at an educational technology conference some time ago, and when I watched the view change from graphic organizer to outline view with a click of the mouse if was a real epiphany. From time on I was a changed man, and have been using Inspiration ever since, in the work that I do with students with learning disabilities. It is always really exciting for me to work with teachers and watch them as I demonstrate how to use Inspiration in the classroom. As soon as I teach them the basics you could see the lights go on as they are thinking of all the ways they could use it in the classroom. As schools begin to transition to a "post PC" world it was great that late last spring that Inspiration announced the release of Inspiration Maps for the iPad. Inspiration Maps brings the best of what Inspiration has to offer to the iPad with an extremely easy to use interface. Using Inspiration Maps day in and day out with students, I am always amazed how quickly they catch on and can jump right into the program. The folks at Inspiration did a wonderful job of translating their excellent program to the iPad without sacrificing what the program does best.
When you first open Inspiration Maps you are greeted with a Starter screen that lets you pick a graphic organizer from an assortment of templates that gets you into the process very quickly. Users of Inspiration will find many of their favorite templates still available on the iPad that are ideal of Social Studies, English, and Science. Many of the students that I work with find the touch interface to be easy to navigate and within minutes feel very comfortable using the program. Once students are introduced to RapidFire, it is incredible to see how quickly they can use Inspiration Maps as a brainstorming tool or for a pre-writing. Adding sentences to the Note card is a great way for students to get their ideas down. Showing students how to flip to the Outline View is always so much fun, and to watch the expressions on their faces is priceless. Having the the ability to have students move, organize and sequence their ideas in the Outline view is incredibly powerful as they write.
Of all the features the one that students really enjoy taking advantage of is bring in pictures from the camera and Camera Roll. Unlike Inspiration for the computer, Inspiration Maps does not ship with a library of pictures so in order to make your maps more visual, you can bring in pictures from your iPad to personalize your work. One tip that I learned awhile ago is that it is easy to copy pictures from Google Images into your Camera Roll, by simply holding your finger down on an image until the dialog pops up to that says Save Photo. Once you do that you will find the picture in the Camera Roll that can then be used with Inspiration Maps. If you know it advance that your students will be working a particular project and will need some specific pictures you can load them ahead of time using Google images so that your students can then simply select them from the camera Roll.
Sharing your Inspiration Maps is really easy and the program gives you lots of ways to do this. You can open up the maps in other programs when you are done which is a good option when you want to continue the writing process. I often have students send their Inspiration Maps outline to Pages which works really well. Inspiration Maps supports emailing your maps as an Inspiration Maps document or a PDF and from the Outline view it supports emailing the outline as text. Inspiration has done an excellent job of integrating Dropbox into the app which makes it easy to integrate it with your workflow if you are using Inspiration on a Mac or PC. By upgrading your desktop version of Inspiration to version 9.1, the latest build you can access your Inspiration Maps from your Dropbox account and continue working on it. Likewise, you can Export your Inspiration maps from your Mac or PC and open them with Inspiration Maps on your iPad.
Overall, you will find Inspiration Maps a joy to use and one that will benefit your students as they write, brainstorm, or think through academic content. The interface is very intuitive and the developers really devised the program and took into account the fact that the students would be interacting through touch. To this end Inspiration has accomplished a lot in providing educators with a robust and wonderful program to use in the classroom. So for me the tradition continues, as more and more of the students that I work with move to the iPad, is great to be able to recommend a program that I have relied upon for my entire career and that is Inspiration. Inspiration has a Lite version that you can trial for free which is well worth it-but once you begin to use it and see the value, you will want to upgrade to the full version which gives you great templates and better exporting features.
Tip: If you have Speak Selection turned on in Accessibility, your students can select any text in Inspiration Maps and have the iPad read it to them using the built-in text to speech.
When you first open Inspiration Maps you are greeted with a Starter screen that lets you pick a graphic organizer from an assortment of templates that gets you into the process very quickly. Users of Inspiration will find many of their favorite templates still available on the iPad that are ideal of Social Studies, English, and Science. Many of the students that I work with find the touch interface to be easy to navigate and within minutes feel very comfortable using the program. Once students are introduced to RapidFire, it is incredible to see how quickly they can use Inspiration Maps as a brainstorming tool or for a pre-writing. Adding sentences to the Note card is a great way for students to get their ideas down. Showing students how to flip to the Outline View is always so much fun, and to watch the expressions on their faces is priceless. Having the the ability to have students move, organize and sequence their ideas in the Outline view is incredibly powerful as they write.
Of all the features the one that students really enjoy taking advantage of is bring in pictures from the camera and Camera Roll. Unlike Inspiration for the computer, Inspiration Maps does not ship with a library of pictures so in order to make your maps more visual, you can bring in pictures from your iPad to personalize your work. One tip that I learned awhile ago is that it is easy to copy pictures from Google Images into your Camera Roll, by simply holding your finger down on an image until the dialog pops up to that says Save Photo. Once you do that you will find the picture in the Camera Roll that can then be used with Inspiration Maps. If you know it advance that your students will be working a particular project and will need some specific pictures you can load them ahead of time using Google images so that your students can then simply select them from the camera Roll.
Sharing your Inspiration Maps is really easy and the program gives you lots of ways to do this. You can open up the maps in other programs when you are done which is a good option when you want to continue the writing process. I often have students send their Inspiration Maps outline to Pages which works really well. Inspiration Maps supports emailing your maps as an Inspiration Maps document or a PDF and from the Outline view it supports emailing the outline as text. Inspiration has done an excellent job of integrating Dropbox into the app which makes it easy to integrate it with your workflow if you are using Inspiration on a Mac or PC. By upgrading your desktop version of Inspiration to version 9.1, the latest build you can access your Inspiration Maps from your Dropbox account and continue working on it. Likewise, you can Export your Inspiration maps from your Mac or PC and open them with Inspiration Maps on your iPad.
Overall, you will find Inspiration Maps a joy to use and one that will benefit your students as they write, brainstorm, or think through academic content. The interface is very intuitive and the developers really devised the program and took into account the fact that the students would be interacting through touch. To this end Inspiration has accomplished a lot in providing educators with a robust and wonderful program to use in the classroom. So for me the tradition continues, as more and more of the students that I work with move to the iPad, is great to be able to recommend a program that I have relied upon for my entire career and that is Inspiration. Inspiration has a Lite version that you can trial for free which is well worth it-but once you begin to use it and see the value, you will want to upgrade to the full version which gives you great templates and better exporting features.
Tip: If you have Speak Selection turned on in Accessibility, your students can select any text in Inspiration Maps and have the iPad read it to them using the built-in text to speech.
Subscribe to:
Comments (Atom)




.PNG)




